Every operating system can crash at one time or another. While it's safe to say that macOS is more stable than Windows, it can still be affected by issues that prevent your computer from booting up. In such cases, you might need to boot your Mac from a USB flash drive to fix the problem. This article shows you two ways to boot Mac from external USB stick, as well as some troubleshooting tips in case Mac won't boot from the target USB.
Boot Mac from USB Option l: Startup Manager
I'm on a 2017 15″ MacBook Pro which only has the USB-C ports, and I'm using an older Apple keyboard which has the old USB plug, onto which I've added a converter to fit the USB-C port. I suspect the computer doesn't recognise the input from the keyboard, it may just not provide enough electrical signal or something like that. My Mac is not recognizing devices plugged in to USB ports. Hi Richard Green! You can unplug the affected device from the USB port and then plug it back in for make sure that the connection is secure.
If your Mac won't boot up normally, you can set it to boot from a different drive, such as a USB stick containing macOS installation files in bootable format. The drive will have to contain a version of the OS that is compatible with the Mac. As long as you have the bootable installation USB, you can start your Mac from the USB by accessing the Startup Manager. Here are the steps to be followed:
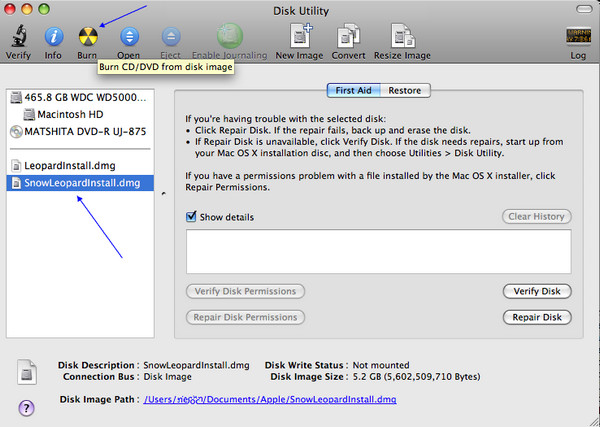
Step 1: Insert the bootable USB into Mac and power it on.
Step 2: As soon as the startup process begins, hold down the Option (alt) key and keep it depressed until you see the Startup Manager on your screen. If there is a firmware password on your Mac, hold down the Option key until you're asked to enter that password.
Imvu 63 bit mac. Step 3: You will now see the various startup disk options, and your USB will be listed there. If you click on the Up arrow right below the icon for the USB, the computer will only startup once using this disk. If you press and hold down the Control key while making your selection, it will be saved, and your computer will boot from the USB every time, as long as it is left in the computer.
At this point, you can also use the Mac installation disk to boot your Mac from. It will appear as EFI Boot, and it works on all computers running macOS 10.9 or higher.
Boot Mac from USB Option 2: Safe Mode/Recovery Mode
As an alternative, you can start your Mac in Safe Mode (Recovery Mode). This will allow the system to automatically detect and repair directory issues. Safe Mode will only allow required kernel extensions to load, preventing login items and startup items to load automatically. It can also help you isolate the issue depending on whether or not the issue goes away in Safe Mode. If the issues you have during normal startup don't show up in safe mode, they are most likely fixed. That means you can reboot normally and your system should be back to normal.
Step 1: Start your Mac and hold down the Shift key. You will see the Apple logo on your screen.
Step 2: When you see the login screen, you can release the Shift key and login to your Mac.
Step 3: To check whether your Mac has booted into Safe Mode, click on the Apple logo on the top left and then on About this Mac. In the window that opens, click on System Report… You should be able to see this:
How to Fix Mac Won't Boot from USB Drive
Sometimes Mac won't boot from USB as expected. If you are unable to select a different startup disk, it's possible that your disk is not showing up in Startup Manager. If you try Method 1 above but don't see your USB drive listed there, it could mean one of the following problems: Translate tab 2 0 8 cm.
Compatibility: It is possible that the version of macOS or Mac OS X that you have on the USB drive is not compatible with the hardware. That means you won't be able to see it in the Startup Manager so, of course, you won't be able to boot from it. In such cases, you may need to burn a compatible macOS version on USB drive in order to be able to boot Mac from it.
Startup Security Utility: In certain cases where your Mac has the Apple T2 Security Chip (2018 and later devices), it may be your Startup Security Utility settings that are preventing you from booting from USB. In this situation, restart your Mac and hold down the Command + R keys when you see the Apple logo. This will put your Mac into Recovery mode. In macOS Utilities, go to Utilities >Startup Security Utility and sign in as admin. Under External Boot, select the second option - Allow Booting from External Media.
Option ROM Firmware: Another known issue is that Option ROM firmware will not load in Startup Manager until you press certain keys manually. To do this, use Method 1 to access Startup Manager. Once you are there, press Option-Shift-Command-Period. You should now be able to see the USB drive. This is not exactly a problem as much as a feature. If the USB contains Option ROM firmware, you will need to press those keys everytime to boot from your pen drive.
https://truerup844.weebly.com/screens-4-5-access-your-computer-remotely-windows-10.html. These two methods and the troubleshooting tips should allow you to boot from USB or in Safe Mode so you can then isolate the problem that's preventing your Mac from booting up normally.
After you connect a removable disk through the computer's USB port or SD card slot, the Mac OS will read the drive and mount it on the desktop, in Finder, and Disk Utility. The Mac OS always enables you to have the most convenient access to open the disk and manage files on it.
However, people may not go as quickly as you expect. MacBook Air/Pro may not show up the external hard disk at all. One the one hand, the disappeared disk icon makes it inconvenient to open the drive. On the other hand, the disk might be corrupted and result in data loss or difficulties in file transfer.
Usb Drive Not Recognized Mac
After reading the article, you will learn:
- Why the MacBook doesn't recognize the external hard drive
- How to make the MacBook detect the external hard drive
- Solving external hard drive not showing up problem
- An easy way to recover data from the unrecognized external hard drive
1. Why is the MacBook not recognizing my external hard drive?
The recognition process of an external device contains two parts – hardware and software. Any problems in either of the two parts will end up with the macOS doesn't detect and recognize the external hard drive.
We summarize four common reasons:
- The USB port/USB adapter/USB cable is broken.
- The external hard drive is physically damaged.
- The incompatibility between the file system of the external hard drive and the Mac OS.
- The file system/partition table/other core information on the external hard drive is corrupted.
2. How to make the MacBook detect my external hard drive?
The very first step of solving the problem is to check the hardware conditions of the connection and the hard disk itself.
a) Use a different USB port/adapter/cable
After plugging and unplugging for multiple times, the USB/port/adapter/cable may get worn out or become wobbly if you have spare ones, the go-ahead to use them.
b) Reboot the MacBook | MacBook Not Recognizing External Hard Drive
If you didn't eject an external drive safely before you attach another one to the MacBook laptop, the computer might believe the USB port is still unavailable. As a result, the MacBook may not accept another external drive. Then you need to restart the computer and reconnect the external hard drive to it. After rebooting, the OS will release the USB port to the external hard drive.
c) Connect the external hard drive to another computer
If you are sure that the USB port/adapter/cable is all good and you have restarted the MacBook, but the problem stays unsolved, try to find another Mac or PC to see if the external HDD can be detected. Did you ever drop the external hard drive? Ftp client for mac sierra. If you did, the disk might suffer physical damages that prevent it from working correctly. Let it go and get a replacement.
3. Solving the external hard drive not showing up problem
Sometimes, your external hard drive is recognized by macOS, but it doesn't show up on the desktop or in Finder. It makes you feel your external HDD is not known. To see if that is the case you come across, go to verify a few settings.
Go to the top menu bar where the Apple logo is and click on 'Finder.' Select 'Preferences,' and you will see four tabs on the top. Tick 'External disks' under 'General' and 'Sidebar' tabs. Then the MacBook is set up to show up the external hard drive on the desktop and in the Finder.
If all settings look useful to you, the removable hard disk not showing up problem might result from the incompatibility between the file system and the MacBook, or the corrupted file system of the external hard drive. To make the external HDD work properly on MacBook, you need to erase it in Disk Utility. A small reminder: the erasing will deleted all your data.
4. An easy way to recover data from the unrecognized external hard drive
Many people probably won't realize that they are facing a threat of data loss until they are. Fortunately, professional and reliable ransomware data recovery services are available for you. They are very efficient in restoring the essential pictures, videos, documents, and other files from the unrecognized external hard drive.
5. A final note
Mac Not Recognizing Usb Port
When the external hard drive suddenly becomes unrecognizable on Mac, don't be panic because you can fix the problem by merely correcting the hardware connections or reformatting the disk. You may find more information about the unrecognized external hard drive on Mac in this post.
